- Windowsの使い方/Windowsのファイル・フォルダ
Windows 7でDVDやBlu-rayにデータを書き込むには
Windows 7でCDやDVD、Blu-rayに保存する方法を紹介します。また、それぞれのメディアの規格についてもあわせて紹介します。
Windows 7でDVDやブルーレイディスクにデータを書き込むには?
Windows 7では、パソコンに書き込み用のドライブがあれば、DVDやブルーレイディスクににデータを保存したり、レコーダーで鑑賞できるビデオディスクが作成できます。
ドライブがあればDVDやブルーレイディスクを作成する事ができる。
しかしDVDやブルーレイなどのメディアには、それぞれに複数の規格があったり、書き込み時の方法が一つでなかったりと初心者には敷居の高い部分があります。
そこでここでは、これらのディスクの種類や特徴とドライブの対応状況、データの書き込みやビデオディスクの作り方について説明します。全て読めばDVDやブルーレイを作れるようになりますよ。
次のページは、まず知っておきたい、DVD、ブルーレイディスクの規格について解説します。メディアの種類を確認しよう(CD編)
それではまず、最も安価で普及しているCDから確認していきましょう。CDと呼ばれる記録用メディアには、データを一度だけ書き込めるCD-Rと1000回以上の書き換えができるCD-RWがあります。
・CD-R
・CD-RW
書き込み可能なCDは規格も少ないが、CD-Rが最も普及している
現在発売されているCD-R対応ドライブは両方に対応しています。また、DVDやブルーレイドライブはCD-Rにも対応しています。ただしCD-RWについては、メディアが読み取りしにくいため、一部のドライブでは読み込めない場合があるので注意が必要です。メディアの種類を確認しよう(DVD編)
DVDと呼ばれる記録用メディアは数多くの規格があり、主要なものだけでも以下の5つの製品の規格があります。ただし容量は共通で1層タイプだと約4.7G、2層タイプでは8.54Gとなり、両面になるとその倍の容量になります。なお、現在発売されているDVDドライブはほぼ全ての製品が全ての規格に対応しています。
・DVD-R / DVD-RW
・DVD-R DL / DVD-RW DL
・DVD-RAM
・DVD+R
・DVD+RW
この中で最も普及しているのがDVD-Rで、データを一度だけ書き込めるメディアです。複数回書き込めるようにしたものがDVD-RWですが、ドライブの性能によっては読み込めない可能性があることと、DVD-Rに比べ数倍の値段になることもあり、あまり普及していません。
片面のみに記録できるものと両面に記録できるものがありますが、ラベルが書き込める片面式のものは値段も安く、圧倒的に普及しています。DVD-R DLとDVD-RW DLは、それぞれDVD-R、DVD-RWが2層構造になったものです。片面式と比べ容量が倍ありますが、両面式のものはありません。
DVDは様々な規格が乱立してるがDVD-Rが最もポピュラー
DVD-RAMはカセット型で提供されることの多いメディアで、性能的にはDVD-Rや他のメディアを上回る点が多いことが特徴です。ただしDVD-RWと同様DVD-Rと比べ高価なことと、記録方式が全く異なるため普及当初に対応ドライブが少なかったことなどもあり、それほど普及していません。
DVD+RもDVD-Rより高性能な規格で海外ではシェアも多いのですが、再生時に振動の影響を受けやすかったり、地デジ録画に必要なCPRM規格に対応できないため、同じく普及していません。
ドライブはよほど古いものでない限り、上記全てのメディアに対応しています。最近はCD専用のドライブが殆どなくなったため、現在発売されているパソコンで書き込み可能なドライブがついているものなら、上記の全てのメディアに書き込みが可能でしょう。ブルーレイドライブなら、CD、DVDへの書き込むことができます。メディアの種類を確認しよう(ブルーレイ編)
ブルーレイの記録用メディアはDVDのように規格が乱立しておらず、1層~2層のBD規格と3層~4層のBDXL規格の2種類となります。
DVDと同じく一度だけデータの書き込みができるものが「R」、1000回以上の書き換えが可能なものは「RE」となり、今のところ片面の製品しかありません。1層あたりの容量はBD規格は25Gとなっていますが、BDXLは3層タイプで100GB、4層タイプで128GBとなっていますが4層タイプはまだ製品化がされていません(2012/08現在)。
BD規格
1層の製品
・BD-R
・BD-RE
2層の製品
・BD-R DL
・BD-RE DL
BDXL規格
3層の製品
・BD-R XL
・BD-RE XL
ブルーレイは1層式のBD-Rが最も安く、普及している
BDXL規格のメディアは対応ドライブがまだ少ないので注意が必要ですが、BD規格のメディアならば、現在発売されているほぼ全ての製品が対応しています。ここ1~2年以内に購入したドライブなら、ほとんどの製品は対応していると思います。
次のページでは、実際にデータを書き込む方法を解説します。2種類の書き込み形式を使い分けよう
メディアにはそれぞれでいくつかの種類があることを紹介しましたが、実は記録方法にも以下の2種類の方法があります。
・ライブファイルシステム形式
・マスター形式
ライブファイルシステム形式はメディアをUSBメモリなどと同じように、自由に書き込みができる方法です。CD-RWやDVD-RW、BD-RWなど繰り返しデータを書き込めるメディアであれば、書き込みだけではなく、変更や削除も可能になります。ただしこの形式で作成されたメディアは、Windows XP以降のパソコンでないと読み取れません。また、DVDやブルーレイのプレイヤーでの読み取りもできません。
マスター形式はブルーレイプレイヤーなどの専用プレイヤーでも読み込めるディスクを作成する方法です。この形式で作成したメディアはほとんどのPCで使用できますが、ライブファイル形式のようにファイルの追加や編集、削除ができません。
繰り返しデータを書き込むときにはライブファイル形式、まとめて書き込むときやプレイヤーで使うメディアを作成するときにはマスター形式を使う、と覚えておきましょう。実際にメディアを作成する
各メディアの種類や書き込み方法がわかったところで、実際に書き込みをしてみましょう。
空のメディアを書き込み可能なドライブにセットすると、2種類の記録方法のどちらかで作成するかを選択する画面が表示されます。「USBフラッシュドライブと同じように使用する」を選ぶとライブファイルシステム形式、「CD/DVDプレイヤーで使用する」を選ぶとマスター形式になります。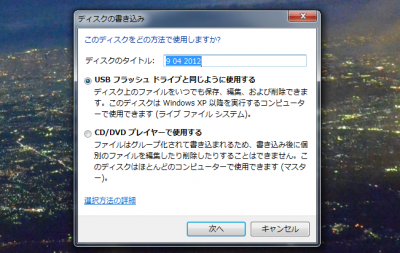
この選択画面から書き込み形式を選ぶ。
ライブファイル形式では、まずフォーマット(初期化)をする必要があります。以下のような画面が表示されます。その際、注意しなければならないのがファイルシステムです。そのメディアを読み込む機器によって、フォーマットを変更する必要があります。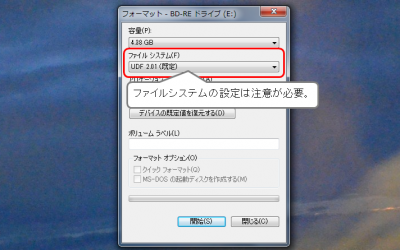
フォーマットのファイルシステムは、そのメディアを読み込む機器で変更が必要
フォーマットの対応は以下のようになっています。
・1.02 Windows 98 および多くの Apple コンピュータで互換性がある。
・1.5 Windows 2000、Windows XPと互換性がある。
・2.01 Windows XPと互換性がある。(既定のバージョン)
・2.5 WindowsVistaやWindows 7での互換性がある。
ただしブルーレイは、2.5でないとフォーマットができません。
フォーマットが完了すると、ハードディスクのようにデータを自由に書き込めるようになります。以下のようにデータをフォルダにドラッグすると、書き込みの準備が始まります。
データをこのようにドラッグなどしてコピーする
準備が整うと、以下のような準備完了のバルーンが表示されます。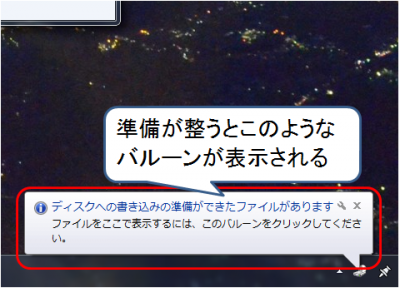
このようなバルーンメッセージが表示される
このバルーンをクリックするか、ドライブを開くと書き込み準備ができたファイルやフォルダが表示されます。あとは「ディスクに書き込む」をクリックすれば書き込みが開始されます。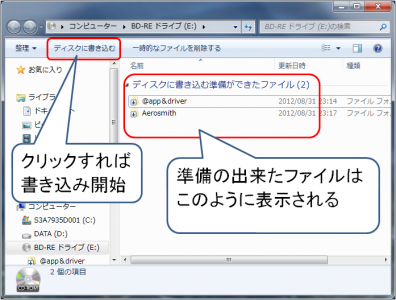
後は書き込みを実行していくだけ。
フォーマットしたディスクにはじめて書き込む際にはディスクの名前を決めます。名前は決めなくても使えますが、付けておくと管理するときに便利でしょう。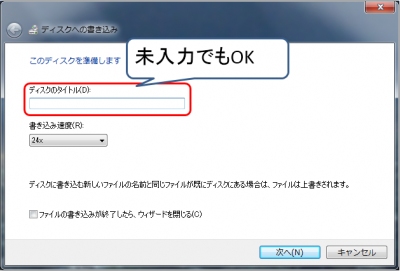
ディスク名称や書き込み速度等を設定する。
書き込みが無事完了したらディスクを取り出します。これで作業は完了です。
マスタ形式で書き込みを行う場合には、最初にフォーマットをする必要はありません。基本的にはライブファイル形式と同じように作業を進めます。
Windows8.1
プロフィール
exofficesoft
ギャラリー
価格は随時プライスダウンいたします。最新の情報、価格は
グッドプライスマートのHP
(http://www.exsoftmall.com)で確認して下さい。

Windows 8.1 Update Professional ウィンドウズ 8.1 アップデート 適用済みパッケージ

Windows 8.1 Pro ウィンドウズ 8.1 プロ

Adobe Illustrator CS6 Win版 アドビ イラストレーター

Adobe Photoshop CS6 Win版 アドビ フォトショップ

Microsoft Office Personal 2013 オフィス パーソナル

Microsoft Office Home and Business 2013(オフィス ホームアンドビジネス)

Microsoft Office Professional 2013(オフィス プロフェッショナル)

Microsoft Office Professional 2010 オフィス プロフェッショナル

Microsoft Office Home and Business 2010 アップグレード優待(オフィス ホームアンドビジネス)

Windows 7 Professional SP1 アップグレード版 ウィンドウズ7プロフェッショナル SP1

Windows 7 Ultimate SP1 アップグレード版 ウィンドウズ7アルティメット SP1
Windows(ウィンドウズ) 8
Windows(ウィンドウズ) 7
Windows(ウィンドウズ) Vista
Windows(ウィンドウズ) XP
Office(オフィス) 2013シリーズ
Office(オフィス) 2010シリーズ
Office(オフィス) 2007シリーズ
Office(オフィス) 2003シリーズ
Adobe(アドビ) CS6 Win版
Adobe(アドビ) CS5 Win版
Adobe(アドビ) CS4 Win版
exsoftmall.com にて最安価格に挑戦中!

Windows 8.1 Update Professional ウィンドウズ 8.1 アップデート 適用済みパッケージ

Windows 8.1 Pro ウィンドウズ 8.1 プロ

Adobe Illustrator CS6 Win版 アドビ イラストレーター

Adobe Photoshop CS6 Win版 アドビ フォトショップ

Microsoft Office Personal 2013 オフィス パーソナル

Microsoft Office Home and Business 2013(オフィス ホームアンドビジネス)

Microsoft Office Professional 2013(オフィス プロフェッショナル)

Microsoft Office Professional 2010 オフィス プロフェッショナル

Microsoft Office Home and Business 2010 アップグレード優待(オフィス ホームアンドビジネス)

Windows 7 Professional SP1 アップグレード版 ウィンドウズ7プロフェッショナル SP1

Windows 7 Ultimate SP1 アップグレード版 ウィンドウズ7アルティメット SP1
Windows(ウィンドウズ) 8
Windows(ウィンドウズ) 7
Windows(ウィンドウズ) Vista
Windows(ウィンドウズ) XP
Office(オフィス) 2013シリーズ
Office(オフィス) 2010シリーズ
Office(オフィス) 2007シリーズ
Office(オフィス) 2003シリーズ
Adobe(アドビ) CS6 Win版
Adobe(アドビ) CS5 Win版
Adobe(アドビ) CS4 Win版
exsoftmall.com にて最安価格に挑戦中!
最新記事
リンク集
カテゴリー
アクセスカウンター
- 今日:
- 昨日:
- 累計:

